幼稚園、保育園に通う子供の服には全て名前を書く必要があります。
名前を手書きで書くのは大変、との事で、嫁がメルカリで名前シールなるものを購入したみたいなのですが、ハガキサイズで500円ほどするみたいです。
名前シール1個あたりのサイズは、幅2cm×高さ1.5cmでした。
参考に見せてもらった時には既にカット済みだったため、何枚取りだったのかは分かりませんが、サイズから計算すると、40枚~50枚ほどではないでしょうか。
1枚10円ちょっとですので、高いと思うか安いと思うかは、微妙なところです。
ですがハガキサイズでは足りないとの事で、A4サイズで計算すると2,000円と思うと、ちょっと買うのをためらう…との事だったので、自分で作る事にしました。
忘備録的な記事となっております。
時間を見つけて、少しずつ加筆修正する予定ですのでご了承下さい。
もし詳しく知りたい方がいらっしゃったら、コメントいただければ時間が取れ次第返答させていただきます。
前提
ハガキサイズでは足りないので、A4サイズで2人分作る事にしました。
ラベルサイズは幅2cm×高さ1.5cmで作成しましたので、A4で190枚(95枚ずつ)取れました。
ただ1枚に2つのデザインを入れるのはちょっとめんどくさいので、割高にはなりますが必要な枚数が取れるサイズのラベル用紙を購入した方が簡単です。
また今回使用したラベル用紙はA-oneより発売されている布プリ(シールタイプ)というものですが、洗濯には対応していませんと書かれています。
ただ、以前にメルカリで購入したものが布っぽい素材でシールタイプのものだったのですが、洗濯しても意外と剥がれることなく使用できていることから、こちらを選択しました。
メルカリで購入したものは同じラベル用紙とも限りませんし、推奨されている使い方ではありませんので、同じように作成される方は自己責任でお願いいたします。
作業の流れ
- PhotoScape(フォトスケープ)でデザインを作成
- Microsoft Wordでデザインした名前シールを一面に並べる
- PDFに保存後、印刷する
PhotoScapeは写真の加工などを行うフリーソフトです。
写真の加工だけではなく、白紙のところにテキストや画像素材などを乗せて、1からデザインを作成することも出来ます。
複雑な操作が必要なく簡単に作成できることから、今回はPhotoScapeを使用しました。
また、Microsoft Wordは2010のバージョンで作成しました。
サポートは切れていますが新しいバージョンを持っていませんので使用しましたが、新しいバージョンでも同様の作成方法で大丈夫かと思います。
PDFに保存してから印刷しているのは、印刷を万が一にも失敗したくないので、念のためです。
フォントとかの関係なのか、PCとプリンターの関係なのか分かりませんが、ワードやエクセルから直接印刷するとたまにデザインがずれるので。
追加で印刷するときもワードから印刷するよりも簡単ですしね。
こちらはお好みでどうぞ。
PhotoScapeでデザインを作成
PhotoScapeは無料でPCへインストールできますので、事前にインストールしておいて下さい。
PhotoScapeを起動し、画像編集をクリック。
右下のメニューボタンから新しい写真を選択。
幅、高さを作成したいラベルと同じ比率で設定する。
今回は600×450で作業しました。
テキスト、アイコン、画像などを配置。
完成したデザインを画像として保存。
ここで作成したデザイン画像が1枚あたりの名前シールとなり、次のワードでA4いっぱいに並べます。
Microsoft Wordでデザインした名前シールを一面に並べる
ワードを起動し、差し込み文書タブのラベルを選択。
オプション – 新しいラベル より、ラベルサイズ、枚数などを設定。
今回は下記のように設定。

宛名は空欄のまま、新規文書をクリックすると、枠付きの新しい文書が表示される。
(最初に開いていた文書は閉じてもOK)
ファイル – オプション – 詳細設定 – イメージのサイズと画像から、ファイル内のイメージを圧縮しないにチェックする。
左上の1つの枠の中をカーソルで選択し、挿入 – 図 からデザインした名前シールの画像を選択。
位置を微妙に調整するためには、画像を右クリックし、文字列の折り返しから前面を選択する。
位置を調整したら、差し込み文書 – 複数ラベルに反映 を押したいのだが、押せないので、下記の手順を行う。
差し込み文書 – 差し込み印刷の開始 – ラベル をクリックし、ラベルオプションのポップアップを「キャンセル」で閉じる。これだけで複数ラベルに反映が押せるようになるはず。
もちろん最初から差し込み印刷から作成しても良いが、今回は上記手順で作成したのでそのまま紹介しました。
1枚に複数デザインを印刷したい場合は、複数ラベルに反映をした後、変更したい位置の画像1つを選択し、右クリックメニューの図の変更から、差し替える画像を選択する。
ただこれは枚数が多いととてもメンドクサイので、その場合は下記の方法をオススメします。
1枚に複数デザインを入れる場合で、枚数が多い場合
画像を差し替える時に右クリック – 図の変更からすると位置などがズレないので良いのだが、複数まとめて変更することが出来ない。
1つ図の変更で差し替えし、その画像を差し替え先の画像を選択 – コピペ しても、全然違う場所に張り付けされてしまう。
その場合は基準となる左上の画像を右クリックし、文字列の折り返しから「行内」を選択して複数ラベルに反映 で複製する。
その時に «Next Record» という文字が表示されてしまうが、下記の手順で一括削除できる。
- «Next Record» の一つを選択(反転)し、コピーする。
- Ctrl キー + H キーを押して [置換] をクリック。
- [検索する文字列] に «Next Record» をペーストする。
- [置換後の文字列] は空白のまま [すべて置換] をクリック。
- 残りの部分も検索しますか?と表示された場合は「はい」をクリック。
これで全て削除されたはず。
枠の点線がデザインに被っているように見える時も、印刷時は点線は表示されないので大丈夫。
(印刷プレビューで確認する。)
あとは変更する画像を右クリックし、図の変更から画像差し替え。
その差し替えが画像をコピーし、次に変更する画像を選択した状態でペーストすると、ちゃんと枠内に挿入されたはず。
2つ目以降はコピーは既にされているので、画像選択 → ペーストすればOK。
ペーストもキーボードショートカット(Ctrl + V)で行えば、95枚を変更するのにも数分で作業完了するはず。
頻繁に変更を加えて複数ラベルに反映をし、«Next Record»を毎回消すのが面倒な場合
頻繁に複数ラベルに反映をするような場合は、毎回«Next Record»を削除するのが面倒になる。
その場合はダミーのデータファイルを接続しておき、新規文書に差し込むと表示されないので、作業が少し楽になる。
具体的には下記のようにする。
- 挿し込み文書 – 宛先の選択 – 新しいリストの入力 をクリック。
- 新しいアドレス帳 が表示されたら、何も選択せず「OK」をクリック。
- アドレス帳の保存 ダイアログで、何か名前をつけて保存する。これは保存さえしてあればOKなので、何でもよい。
- この状態で一度上書き保存しておく。
- 挿し込み文書 – 完了と差し込み – 個々のドキュメントの編集 をクリック。
- 新規文書への差し込み で、すべてが選択された状態で「OK」をクリック。
そうすると新しい文書として、«Next Record»が表示されていない状態でワードファイルが出来上がるので、差し替え等をして印刷すればOK。
次に変更する場合も、元ファイルを変更し複数ラベルに反映後、新規文書に差し込むと«Next Record»は表示されない。
PDFに保存後、印刷する
印刷するデザインが完成したら印刷する。
冒頭でも少し触れたが、ワードのまま印刷するよりもPDFにしておいてから印刷するほうが個々の環境の影響を受けにくいので、そのようにしている。
(ここはお好みでどうぞ。)
印刷する場合は、ラベル用紙に推奨設定が記載されているので、その通りに設定し印刷する。
使用したプリンターが「EPSON EP-808A Series」だったため、推奨通り、用紙の種類を「スーパーファイン紙」に設定した。
印刷品質も「きれい」に設定するとあったが、なぜか普通しか選択できなかったので、普通のまま印刷した。
その際に「双方向印刷」という項目があるのだが、どうもオフにした方が印刷時間はかかるが綺麗に印刷できるような情報があったので、オフに設定した。
今回は用紙いっぱいに配置したため、そのまま印刷したのでは少し縮小されてしまうので、フチなし印刷をオンにし100%でも用紙に入るように設定した。
下記は使用したEPSONプリンターの同シリーズのもの。
印刷結果
1枚しか印刷していないが、結論から言うと、とてもきれいに印刷できた。
標準トレイからでも詰まることなく印刷できたが、紙の折り返しがあまりにキツイ機種のプリンターだと上手くいかないことがあるとの表記もあったため、そのような場合は手差しトレイから印刷するなどの工夫が必要な場合もあるかもしれない。
記事冒頭の方で紹介したが、A4サイズ2枚入りのラベル用紙で1枚あたり190枚印刷できた。
900円ほどで購入したので、名前シール1枚あたり 2.4円ほどの計算です。
(インク代などは除く。)
まとめ
はじめて名前シールを作成したので、調べながらではかなり時間がかかった。
ただ今回の方法で行えば、サイズ・デザインともに完全にオリジナルの名前シールが作成可能です。
印刷後にハサミでカットする必要はあるが、最初からカットされているものでは位置調整が難しかったりするので、こっちのほうが失敗は少ないと思います。
ただし、もっと簡単に作成したい人は、はじめからカットされているサイズであればインターネット上でテンプレートファイルが無料でダウンロード出来たりするので、その方法でも良いかもしれません。
今回作成した幅2cm×高さ1.5cmという小さいサイズのものは見つかりませんでしたので、自作するしかありませんが…
上記リンクをたどってもらえば、お名前シールを作成してくれるショップもたくさん見つかります。ただしDIYに比べるとお値段は少し高め。
デザインも著作権などがあるので、自由に、というわけにはいきません。
もっと安く、デザインもある程度融通をきかせてほしい、となると、メルカリのような個人でも出品可能なフリマサイトで探す方が見つかるかも。
今までメルカリを利用したことがない人は、登録時に下記招待コードを入力していただければ「1000ポイントプレゼント」や「梱包資材プレゼント」などの特典を受けれるキャンペーンを頻繁に行っているので、キャンペーンに乗っかって、お試しで名前シールを購入してみるのもアリかもしれません。
招待コード: DYRUJF
* 上記招待コードを入力して新規登録していただいた場合、著者にも一部招待ポイントが入る場合があります。
* キャンペーン内容は時期によって変更になりますので、登録前にご確認下さい。
* PC版から新規登録する場合には招待コード入力が出来ないようです。スマホアプリから登録してもPC版から同じアカウントでログインできますのでご安心下さい。
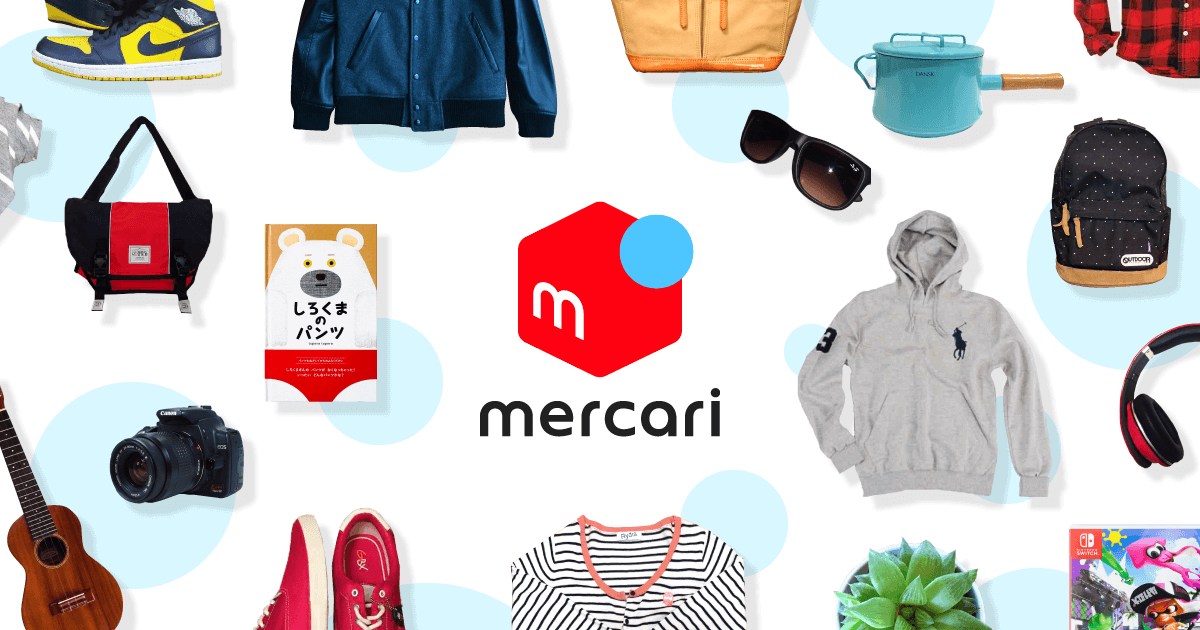
以上、子供服のタグに貼る名前シールを完全DIYした話 でした。







コメント